

September 28th, 2016
File > New... | Find and Modify... | Organization...
--------------------------------------------
File > New...
Hello everyone!
Another successful User Group Meeting for the books!
In attendance we had Spotlight Users, a small business Architect and a special guest, Jeremy Bond, with a world premiere demonstration of his Virtual Reality integration with the HTC Vive system.
We dove into all of the new features of Vectorworks 2017, and tried to apply them all to our respective industries.
The Virtual Realty tool really intrigued us all with it’s ability to jump into and immerse yourself in a working project.
Mr. Bond, a Game Design & Development Lecturer at Michigan State University, brought his HTC Vive Virtual Reality system to the meeting and showed us all how far VR can go with Vectorworks projects. (Pictures/Video attached.)
All in all, the meeting was great and our attendees can’t wait for the next one!
Sign up here to receive updates on events and happenings with the Ann Arbor Vectorworks User Group!
See you next time!
--------------------------------------------
Find and Modify...
Question:
Is there an easy way to backup my project automatically while I work, rather than remembering to save periodically?
Answer:
Yes, and it’s cooked right into Vectorworks.
Navigate to Vectorworks Preferences and then to the Autosave tab.
Here you’ll find different settings and methods to autosave your document.
You can either backup your project to a separate file so you only save over your original document manually, or save over your original document to avoid any confusion.
You can also customize where your backup is saved as well as how many backups you would like to keep on your drive before it deletes older copies.
Hope this helps!
Question:
Could you go over the different snapping tools available in the Snapping Palette? I keep just arbitrarily turning them on to see what they do, but it’s hard to tell with some of them.
Answer:
So I guess the easiest way to do this is with pictures…
The grid of toggle buttons are as follows:
The First Row…
SNAP TO GRID - SNAP TO OBJECT - SNAP TO ANGLE - SNAP TO INTERSECTION
The Second Row…
SMART POINTS - SNAP TO DISTANCE - SMART EDGE - SNAP TO TANGENT
Vectorworks has a nice video breaking down the various toggles here.
Also, double clicking on any of the toggle buttons opens up the settings screen for each of the different snapping modes.
-------------------------------------------
Organization...
It finally happen folks...We can now add cable into Vectorworks natively and calculate reports that are based off stock lengths, cable type, label color, location and much more!
To start off I need you all to visit this Youtube Playlist by Vectorworks and watch the Cable Tools Video (second-to-last video in the playlist) as an introduction.
Now that you have an idea of what this tool can do, lets breakdown the differences I noticed between doing cable engineering the old way (basically by hand) and using the new Cable Tools in Vectorworks 2017.
First...the "Old Way."
I know everyone does their cable engineering differently, but my old way was done on good, old-fashioned paper.
I would count truss sections or use the Tape Measure Tool and measure cable runs from fixture to breakout, fixture to fixture and every other symbol to symbol distance.
I then marked off a tally for each of the cable lengths I would need to get the job done.
I then would open up a spreadsheet and add in all the other info, Label Tape color, Position/Pit location, Cable Type, what should be loomed together...the list goes on.
Then I add in 10%-20% spare, and send it to the shop.
Vectorworks has effectively allowed you to do all of this within the program...and combine multiple steps to allow for a quicker and more streamlined process.
Now your paperwork looks like this:
The above Reports were generated purely from Vectorworks' new Cable Tools.
You use the associated tool for your cable type and create a Layer on your drawing that will end up looking something like this...
Now it's a bit messy, due to the fact I am still working through the customization preferences of the tool, but once you have done your engineering, you can either choose to clean up this layer for printing, or make it invisible agin and just utilize the reports.
This tool is amazing in my book, simply one of the most important new features for Vectorworks 2017 for Entertainment Users.
I have been asking for this feature since I first sat down with Spotlight in 2009.
I urge you to explore the new Cable Tools and see what it can do to streamline your workflow, as well as help communicate what your project needs to go from drawing to reality.



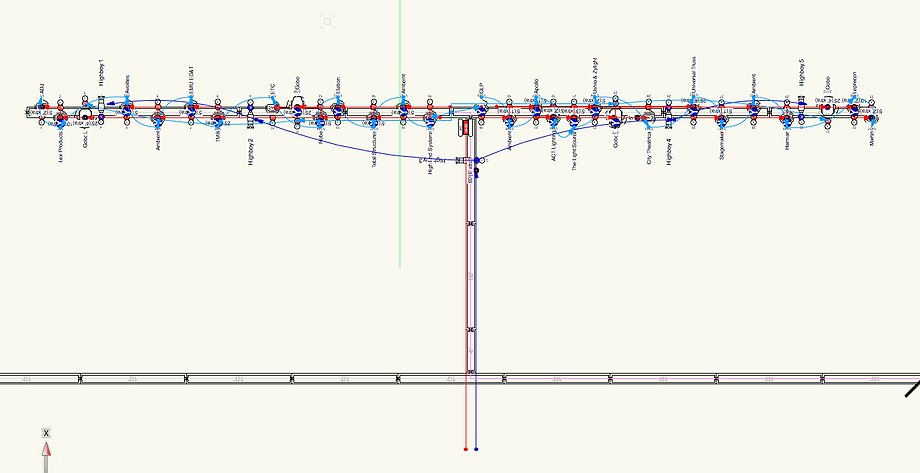
--------------------------------------------
Save and Commit...
Please feel free to jump onto the Contact page and send over your questions for next month's column, comments on this month's column and any and all follows ups on my tutorials and answers.
SPECIAL OFFER FOR NEXT MONTH'S ENTRY!!
Two of the question submissions will receive an Official Vectorworks VR Cardboard Headset!
Just submit your question and we'll contact you if you have won!
Design & Conquer My Friends,
-- DDM