

June 28th, 2016
File > New... | Find and Modify... | Organization...
--------------------------------------------
File > New...
Hello everyone!
My name is Dustin and I am the Lighting & Audio Technician at TLS Productions, Inc. (TLSP)
I recently founded the Ann Arbor, Michigan chapter of the Vectorworks User Group program, and we here at TLSP want to go beyond the meetings and connect with those who may not be able to attend our meetings, or are just interested in how we do what we do with Vectorworks and other associated applications and processes.
This column will be a “Three Parter”, as to say, that it will include three sections:
File > New... (this is what you’re reading currently)
Here I’ll give you guys a general update on my use of the software, as well as others that I work with or are in contact with.
Find and Modify...
This will be the Q&A section. As I continue with this column, I ask that you please send me any and all questions and comments on the software, as well as any and all general drafting and drawing conundrums that you may be experiencing.
Organization...
Here I will give my two cents on subjects like Tips & Tricks, Tutorials, Organization Techniques and Workflow Management. Just little things that improve my experience as a Vectorworks user that I hope help you all as well.
--------------------------------------------
Find and Modify...
Question:
When I rotate a lighting instrument, the label legend rotates as well, but the text stays horizontal. Is there a quick way to fix this?
Answer:
The short answer is yes.
The long answer is:
1. Navigate to File > Document Settings > Document Preferences...
2. Under the Display tab, uncheck the box next to Adjust flipped text.
3. This will allow the text to rotate about the same axis as the label legend and lighting instrument.
**Please note that this fix is universal in the document, if there is other flipped or rotated text, it will flip and rotate as such.**
Question:
My organization is nervous to use the cloud when it comes to sharing drawings. They want to use the Project Sharing service through Vectorworks, but are nervous or people “using the same file, at the same time and losing changes if someone edits the same things.” Is there any truth to these fears? Could you explain Project Sharing in a bit more detail so I can relay the info back to my organization?
Answer:
This is a normal reaction to Project Sharing and Cloud services like those Vectorworks offers.
My company, TLS Productions currently uses Dropbox as a hub for all of our working drawings.
This is very helpful in keeping everyone up-to-date with the latest drawings, but it has one inherent flaw that takes a few extra precautions to avoid.
Dropbox doesn't sync one version of a file across all devices and users, instead it creates a sort of "copy" of the file and places them in each individual users' Dropbox folder.
As long as no two users are accessing the same file at the same time, no corruption or errors will occur, and the file will be synced across all device upon saving or modifying.
This is where Vectorworks' Cloud Services and Project Sharing come in.
Vectorworks fixes this potential for error by creating a single Project File for which people "Check Out" different sections in a unique Working File on their device.
The Working File references the Project File on your organizations server or on Dropbox, Box, or other cloud services with Vectorworks Cloud Services.
This system of sharing files virtually eliminates the corruption that occurs from multiple users accessing the Project File, because no one can edit the same section of the Project File at a given time.
Vectorworks has a great breakdown of the capabilities of the Project Sharing and Vectorworks Cloud Services located HERE.
--------------------------------------------
Organization...
Ch-ch-ch-Changes
I don’t know about you, but when I’m working on a drawing and I get to a great spot, and think about hitting print for my show floor plots, that’s when the client has decided to change the VL3500s to Mac Vipers, and the S4 MFL Pars you chose for a specific scenery piece, are now way to close to it because the piece needed to be moved to make room for the newly announced special guests entrance.
When this happens, it’s easy to think that you have to grab the Instrument Insertion Tool, or to hand select every fixture and change the symbol type and Object Info Palette fields to match the new fixtures.
But alas, Vectorworks has a solution, and it’s a good one.
Find and Modify has saved me, as well as many of my colleagues, from hours of unecessary work.
Located under the Spotlight menu list, it allows you to change almost any attribute you can think of in regards to instruments, truss, accessories and other Vectorworks objects.
There are a few items that you may have to adjust by opening and using this tool more than once, but most of you who have done it the hard way will know that utilizing this tool can drastically cut time from modifying your various objects.
Getting back to our example story, with Find and Modify you can simply enter the following:

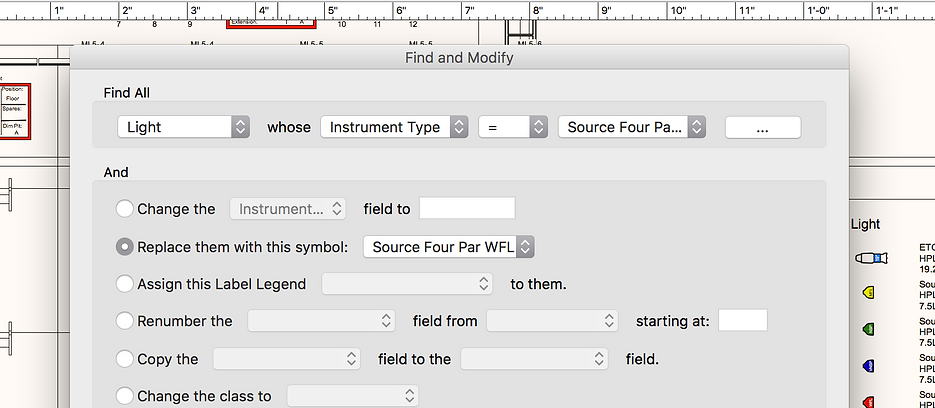
Once you click OK, all of the S4 MFLs will be changed to WFLs instantly.
Pending on how your symbols are built, you may also have to reopen Find and Modify and instead of replacing the symbol, do this:

This will change the Instrument Type field to the appropriate text, in case the symbol does not have a Light Info Record associated with it.
Repeating this process with the Vl3500 to Viper change will be very similar.
The only difference, is that quite a few more fields need to be changed to officially make the modification.
For this, use the Just Select Them option, and make all of your changes in the Object Info Palette.
Overall, this tool has saved me dozens of times from the inevitable stresses last minute changes, and I hope it speeds things up in your world of design in Vectorworks.
--------------------------------------------
Save and Commit...
Please feel free to jump onto the Contact page and send over your questions for next month's column, comments on this month's column and any and all follows ups on my tutorials and answers.
Design & Conquer My Friends,
-- DDM